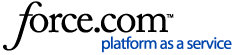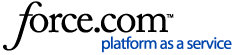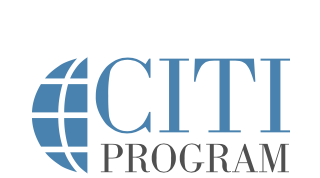 Getting Started Guide
Getting Started Guide
Quick Guide for New Learners:
CONTENTS
- Registering
- Logging In
- Your Institutional Affiliations
- Your Assigned Courses
- Starting and Completing Your Courses
- Sharing Your Course Completions
- Your Personal Information
- Obtaining Continuing Education Credits
- Getting Help
If you are new to CITI Program, and your organization does not utilize a
Single Sign On (SSO), you will need to Register (create) a new account, including a CITI Program username and password.
Check the list of organizations utilizing a Sign Sign On to access CITI Program.
To register a new account, visit our homepage,
https://www.citiprogram.org/, then click on the
Register button.

There are two options when creating a CITI Program account: Selecting your Organization Affiliation or Independent Learner Registration. (Note: for add'l information on the Independent Learner option click here)
Select the appropriate button to continue with registration.
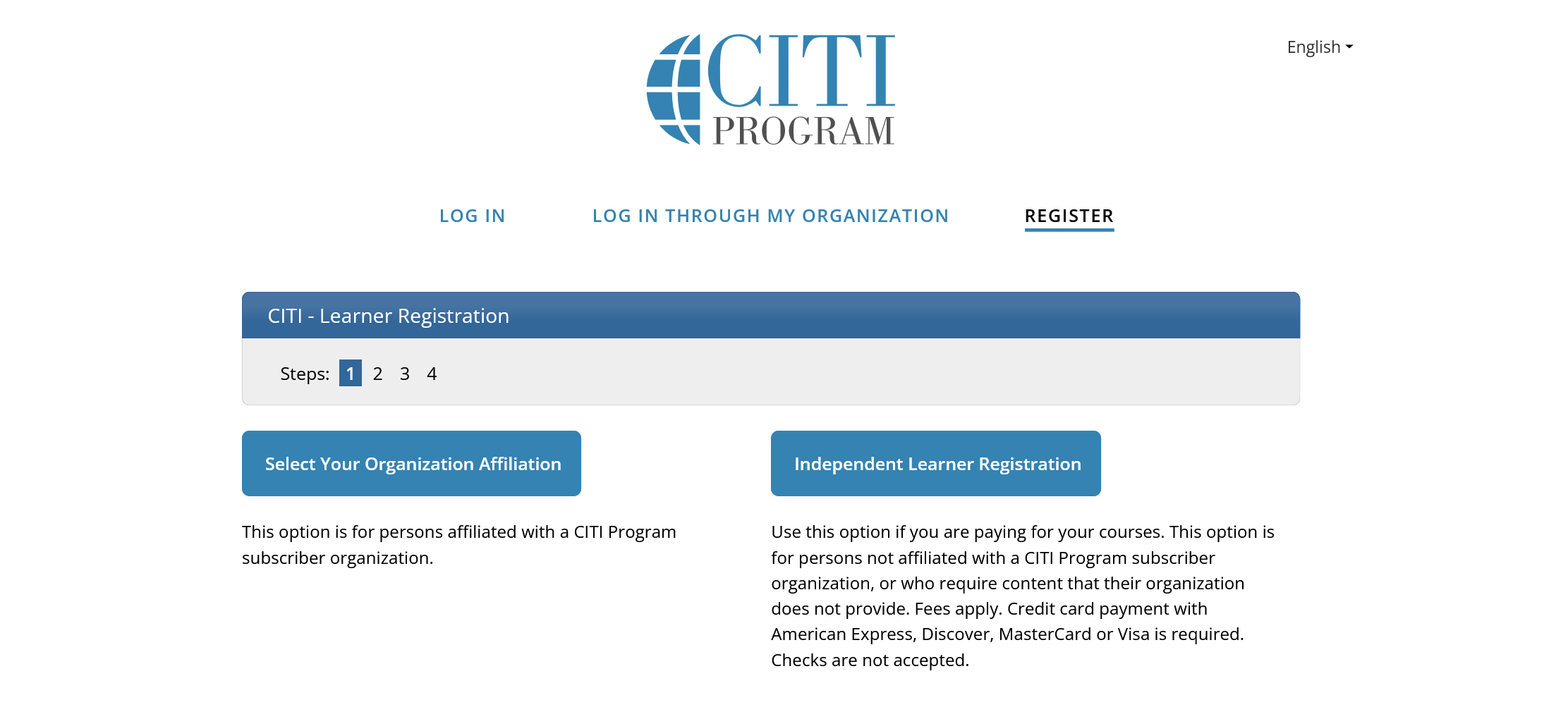

For those who select the Organization Affiliation option, please search for and select your organization.
Click the Create a CITI Program Account button to continue.
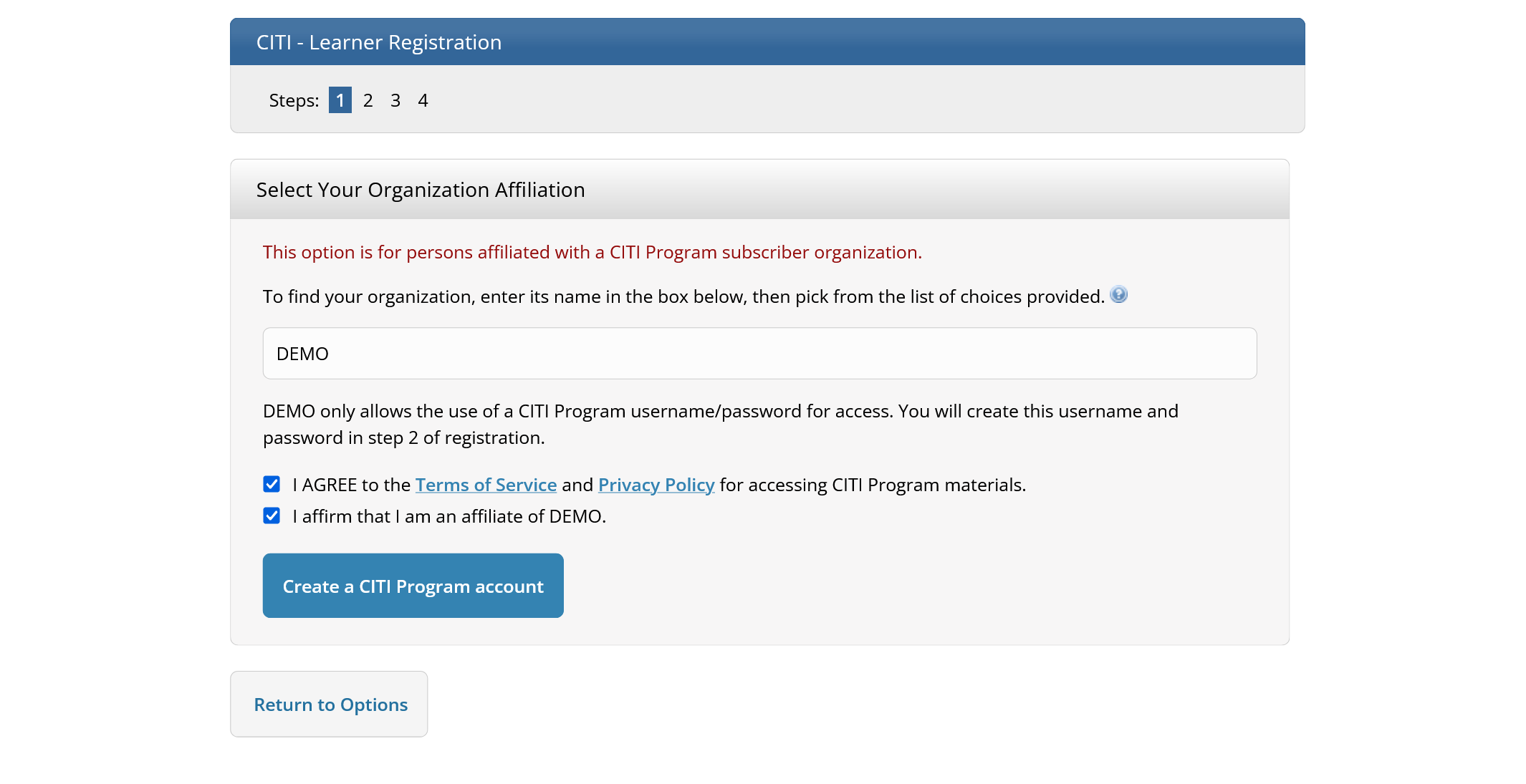

Complete the registration steps
- Step 2: Creating log in credentials
- Step 3: Adding a Security Question and Answer
- Step 4: Adding Country of Residence [Optional: Connecting your ORCID iD]


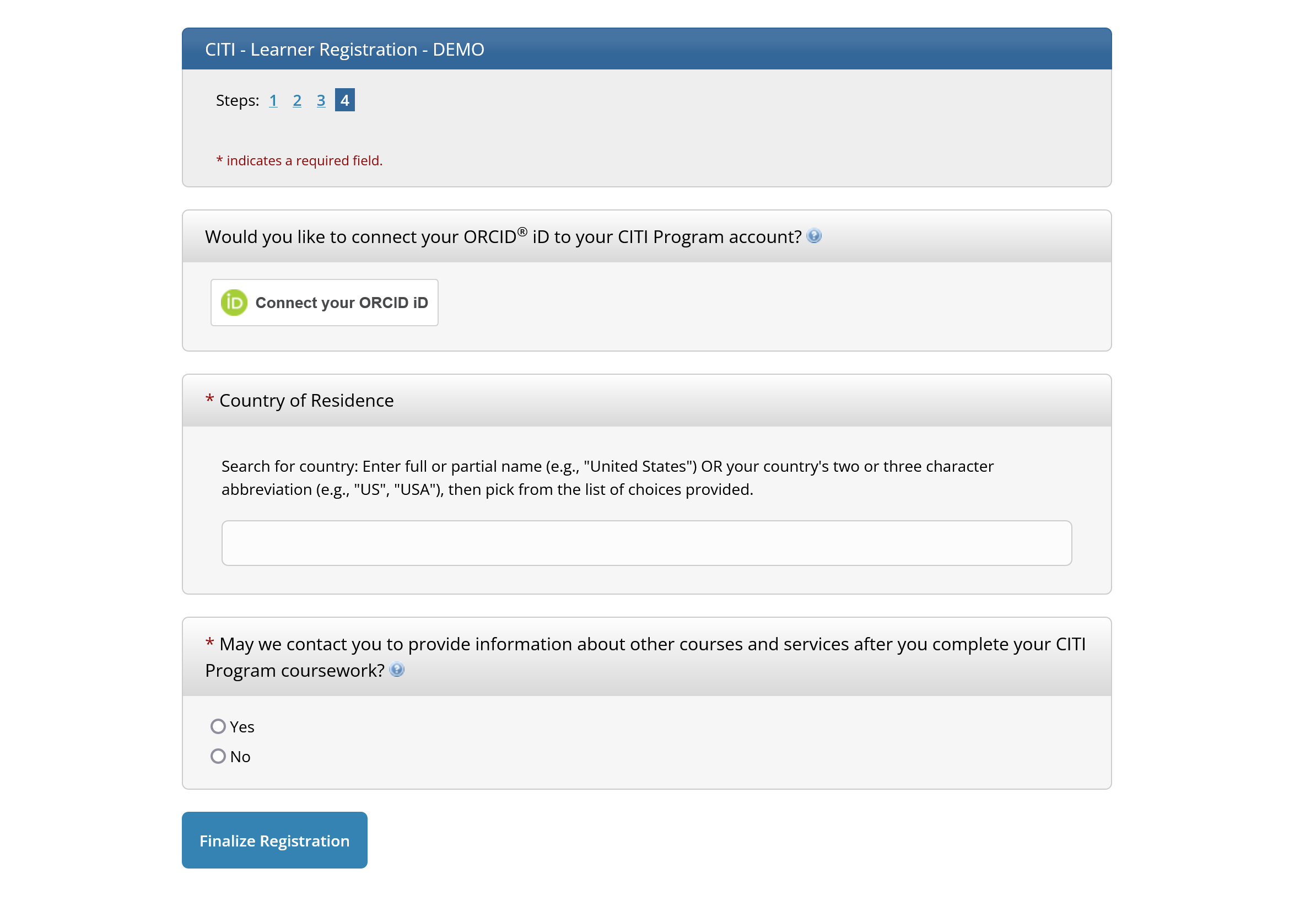
After clicking the Finalize Registration button you will be redirected to:
- Select Continuing Education Credit preferences
- Provide the information requested by your organization for affiliation and reporting purposes
- Select your courses from the available curricula offered through your organization. You will be presented with a series of questions or options to enable you to enroll in the courses appropriate to the curriculum selected by your institution.
There are two ways to log in to CITI Program's Learning Management System (LMS):
(1) CITI Program credentials; or
(2) Your organization's "
Single Sign On (SSO) credentials
Check the list of organizations utilizing a Sign Sign On to access CITI Program.
If you have already created an account with a CITI Program username and password or if your organization utilizes a
Single Sign On, Go to
https://www.citiprogram.org/login or click the
login button from the homepage.
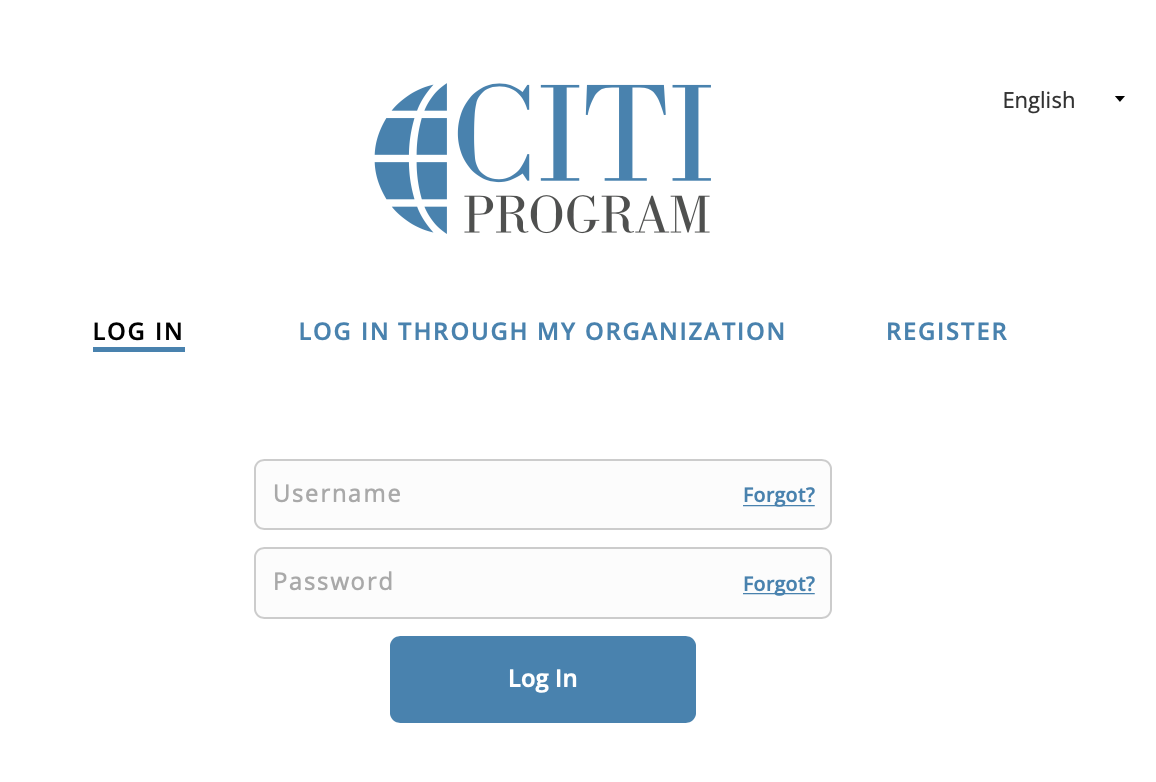
 Logging in with CITI Program Credentials
Logging in with CITI Program CredentialsEnter your username and password created during registration and click the
Log In button.
If you have
forgotten your CITI Program username or password , click the
Forgot links to retrieve your username or reset your password.
Logging in with Single Sign On CredentialsIf your organization utilizes a Single Sign On (SSO), click on the
Log In Through My Organization tab and log in using your organizational credentials.
If you use your institution's Single Sign On (SSO) but have forgotten the credentials, contact an appropriate person at your organization, such as the information technology division.
Note that some institutions allow access to their courses using both CITI Program credentials and SSO credentials. Others pick one or the other exclusively. Please reach out to an administrator at your institution for more information on the preferred login method(s) you'd like.

After logging in, your starting point is the
Courses page.
Your courses are listed by institution.
You may affiliate with more than one institution. If there are modules duplicated between the course requirements of multiple institutions, you will only be required to take those once, and credit will be transferred.
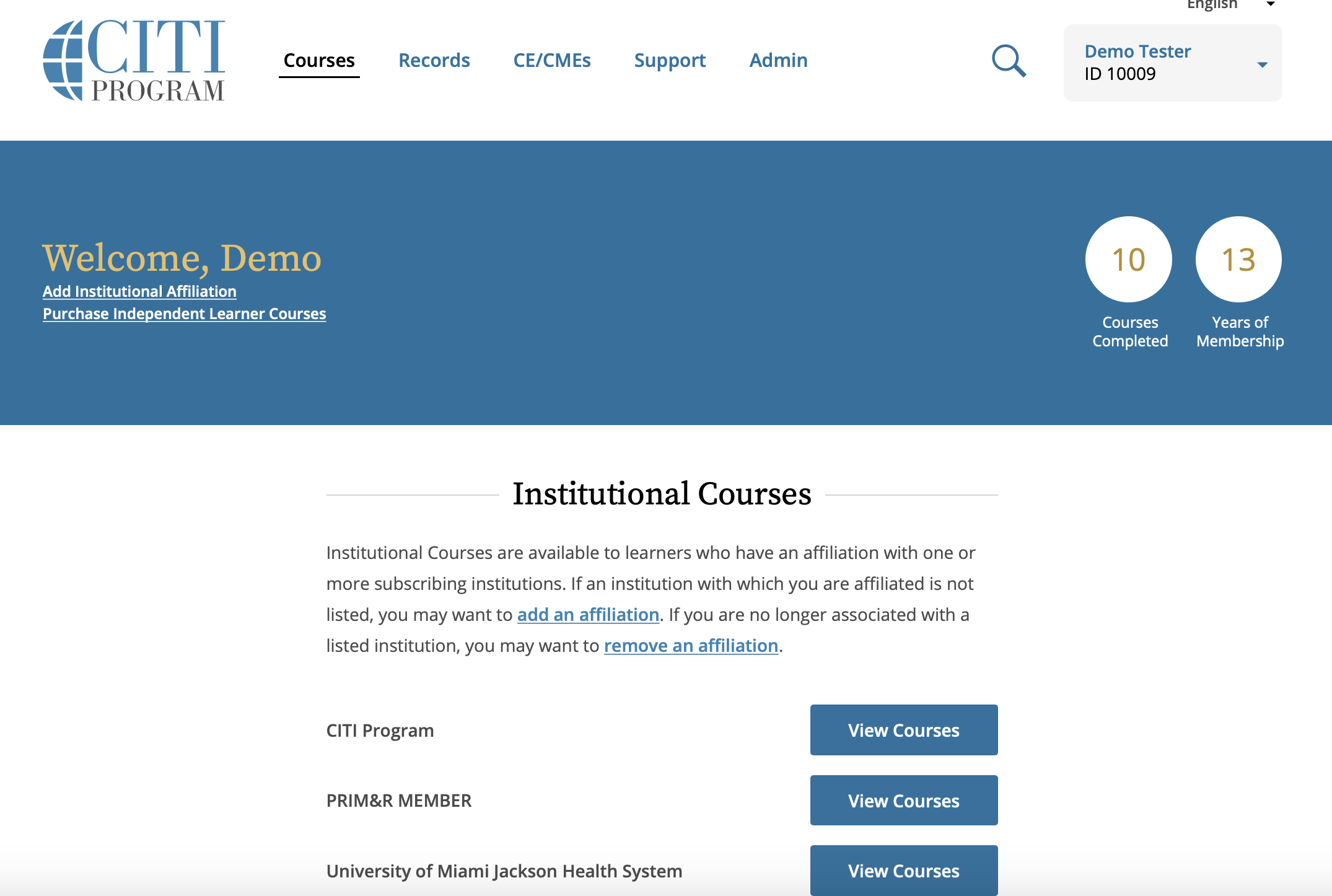
If an institution which you are affiliated with does not appear on the list, click on
Add an Affiliation. If you wish to remove one of the listed affiliations, click on
Remove an Affiliation. If you remove an affiliation you will still have access to records of courses completed for that institution. You will not be able to take any new courses under for that institution unless you add it as a new affiliation.
Click the
View Courses button next to the affiliation to begin courses.
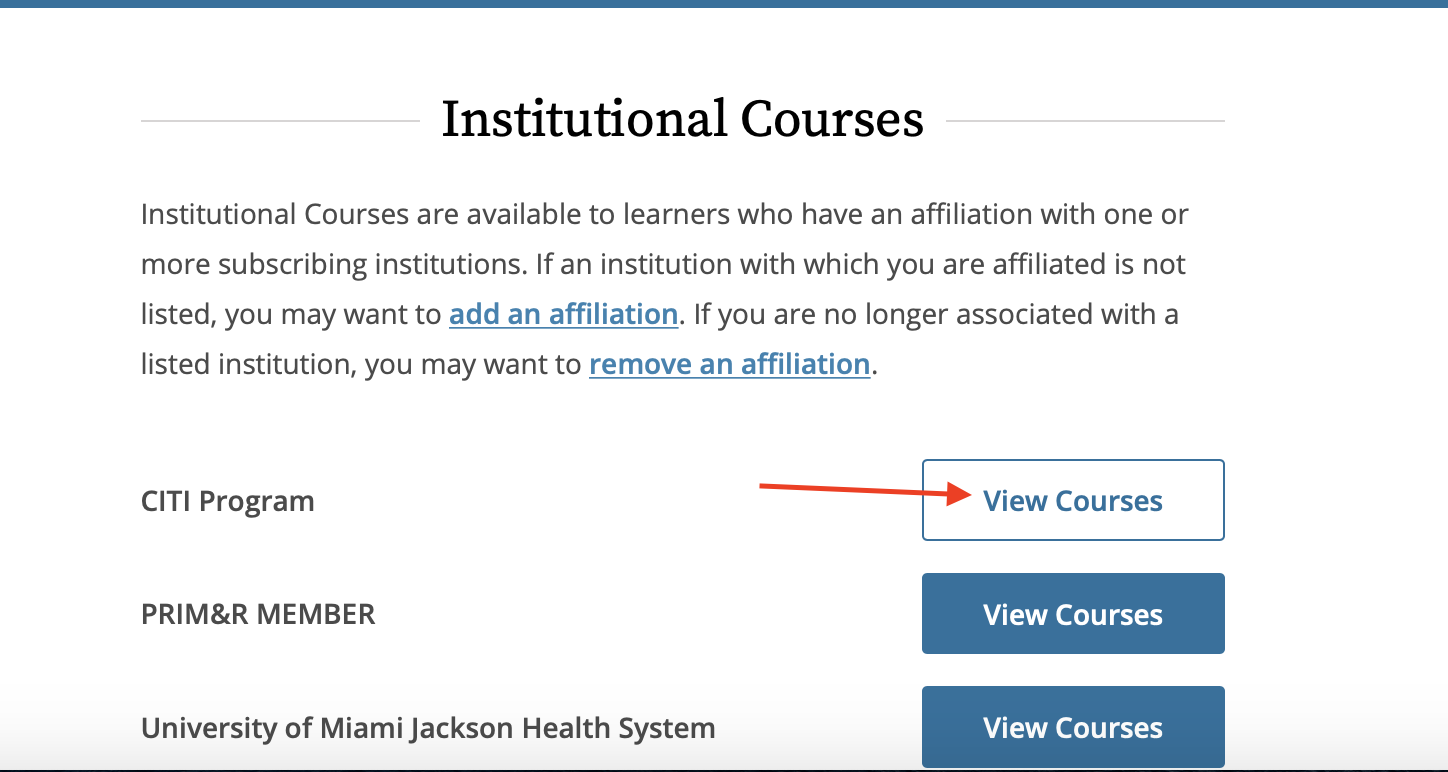
After you click on the
View Courses button for an affiliated institution, you will see a course listing for that institution.
The course listing is divided into:
- Active Courses (courses you have started)
- Courses Ready to Begin (not yet started)
- and Completed Courses
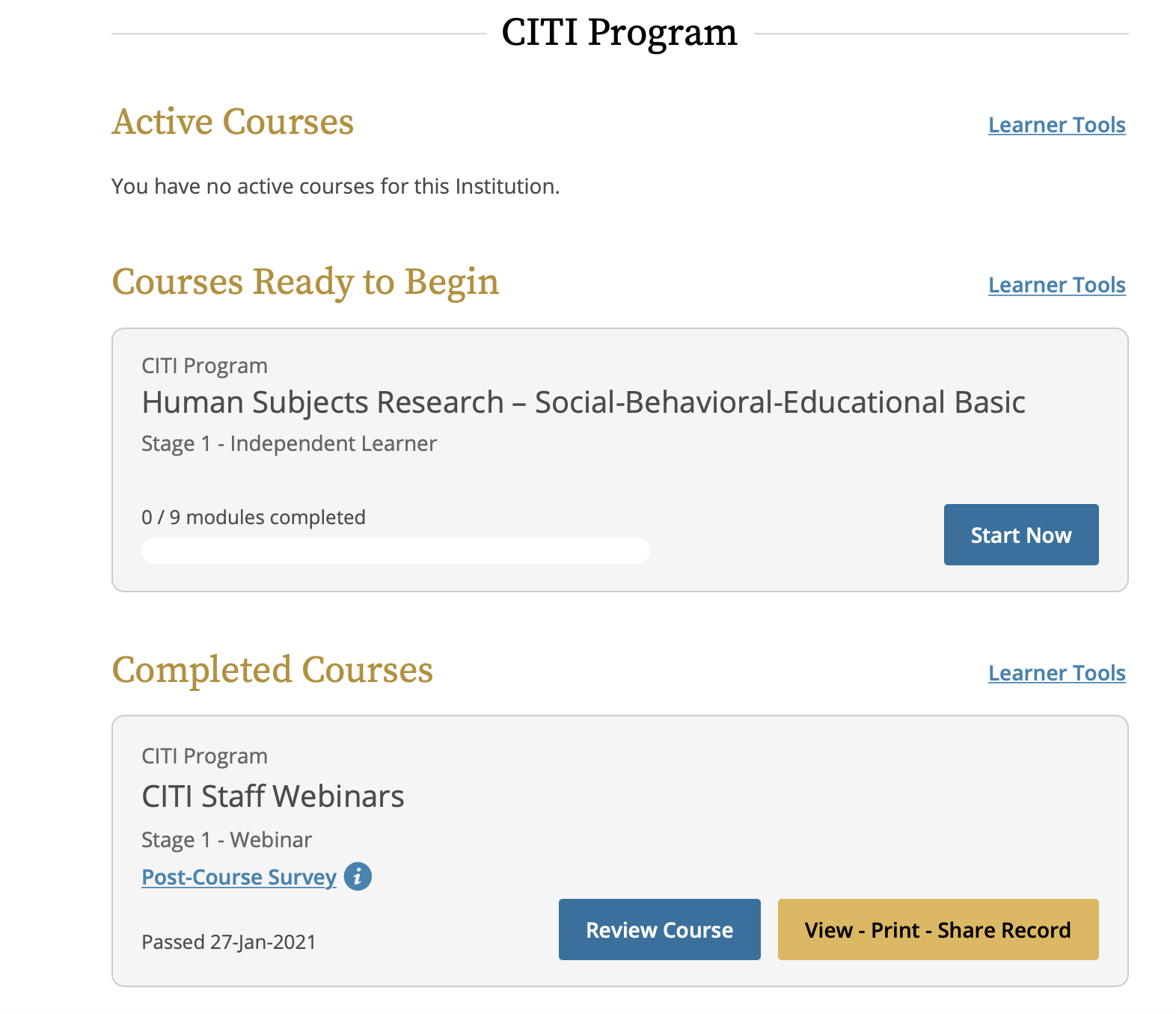
 Learner Tools
Learner Tools are available for each organizational affiliation.
The Learner Tools provide options designed to help you with tasks for that institution's courses:
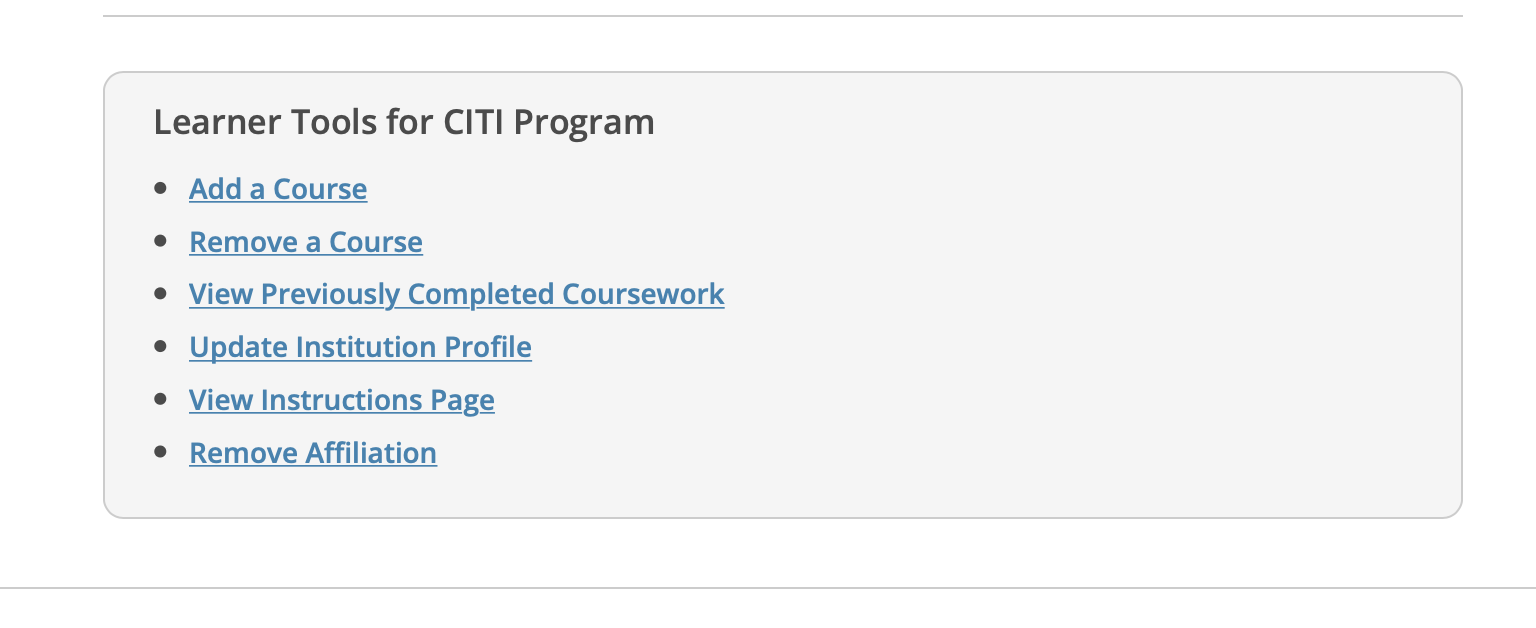
- Add a Course takes you to the institution's course enrollment questions where your responses will place in a course.You will be presented with a series of questions or options to enable you to enroll in the courses appropriate to the curriculum selected by your institution.
- Remove a Course takes you to your current course list, allowing you to remove any courses that are not not needed.
- View Previously Completed Coursework allows you to see your past scores, view course expiration dates, and print-view-share completion records.
- Update Institution Profile allows you to update your institution specific details, such as your institutional ID or employee number, email, department, role in research, etc.
- View Instructions Page provides institution specific information, if your institution has provided it.
- Remove Affiliation allows you to remove the institutional affiliation.
Click the
Start Now button to begin the course.
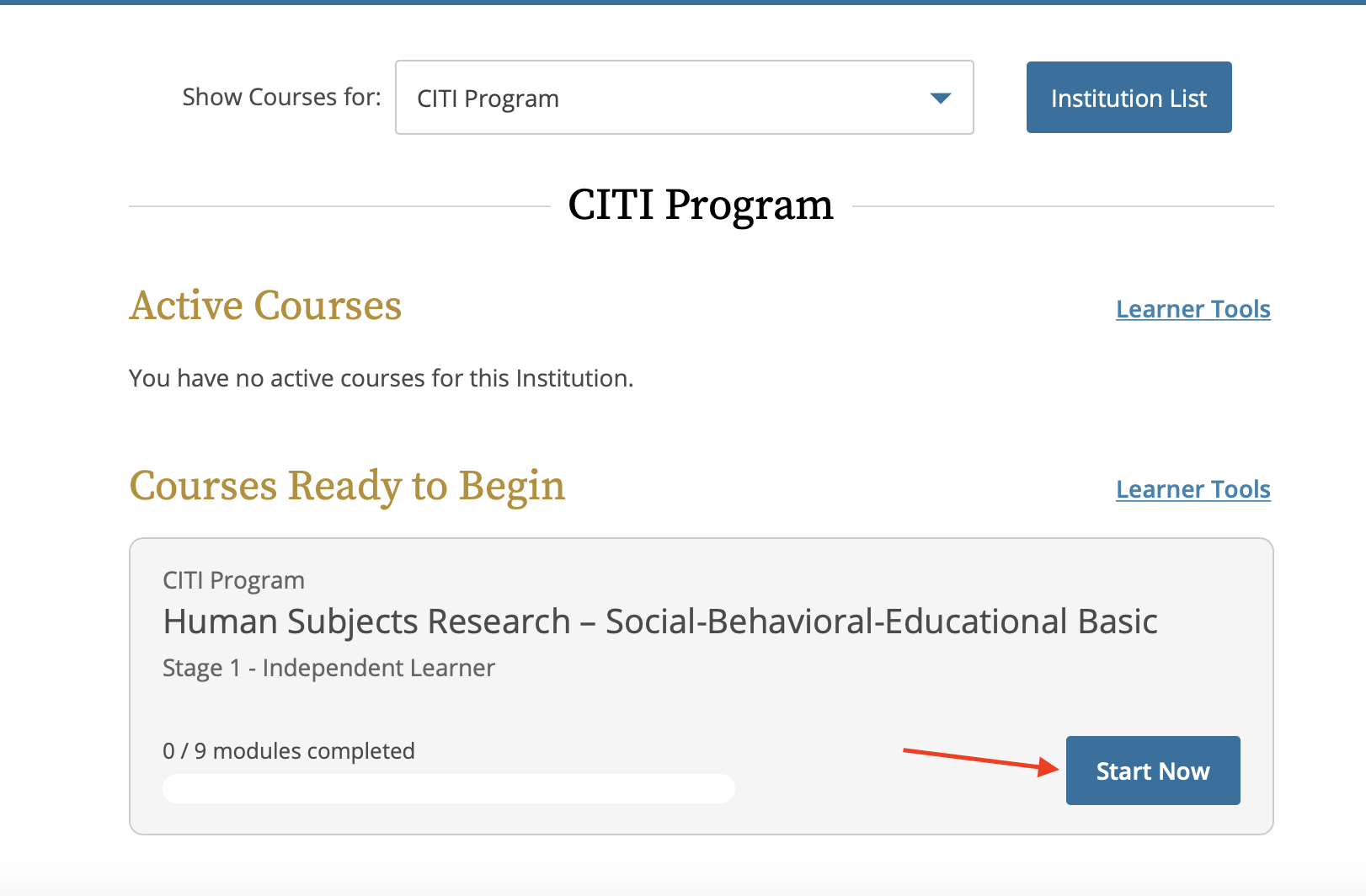

The first time you access a course you must complete the
Integrity Assurance Statement. The system will not allow you to start the course modules until you have clicked the "accept" boxes.
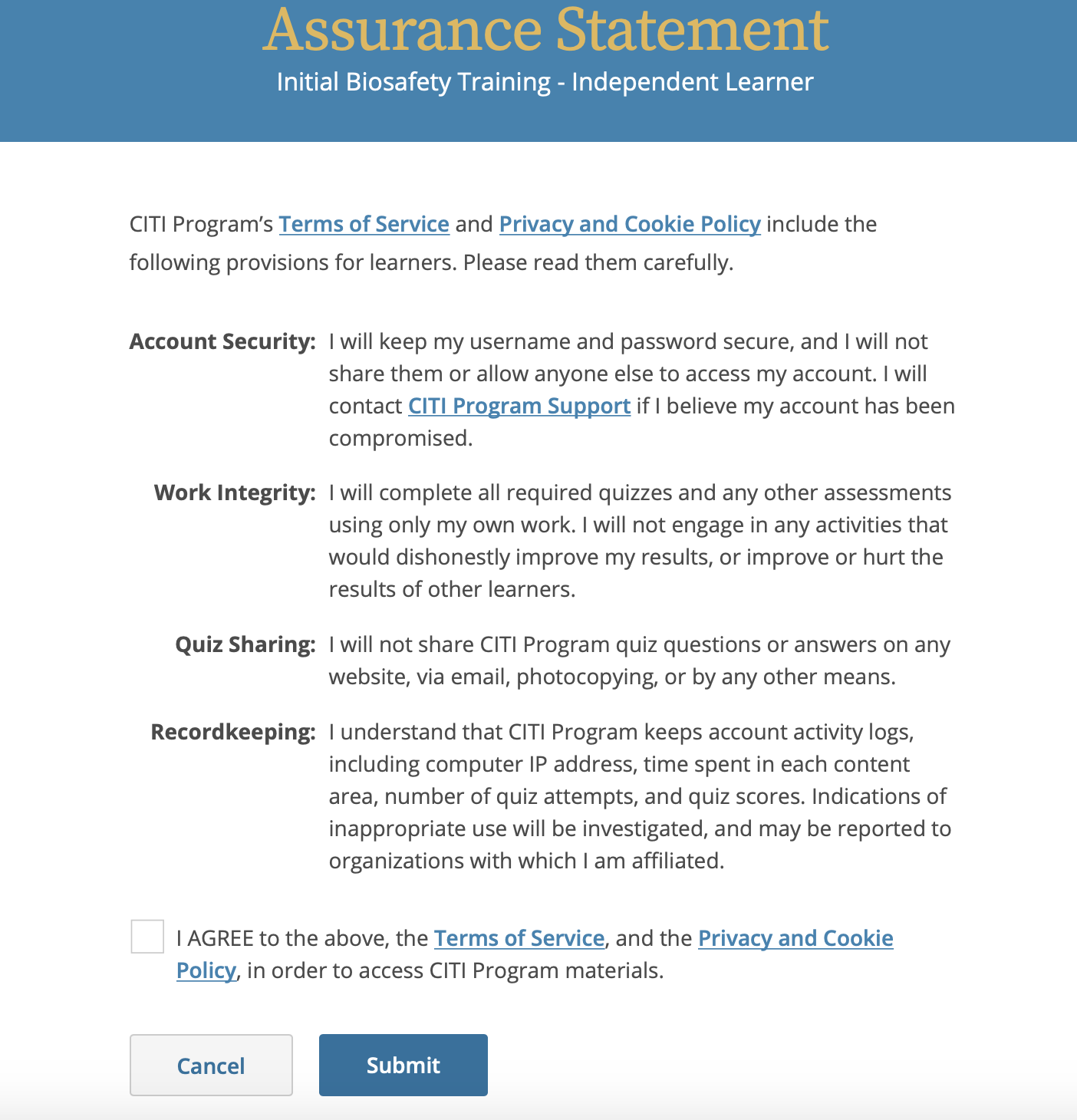
On the Course/Gradebook page you will find:
- Instructions - the number of modules you must complete and the average passing score required to pass the course. These requirements are specific to this institutional course.
- Progress - the number of modules you have completed in the course out of the total number of modules required.
- Score - your current average score. Quiz Scores are calculated by dividing the number of correct answers by the number of the total answers, multiplied by 100.
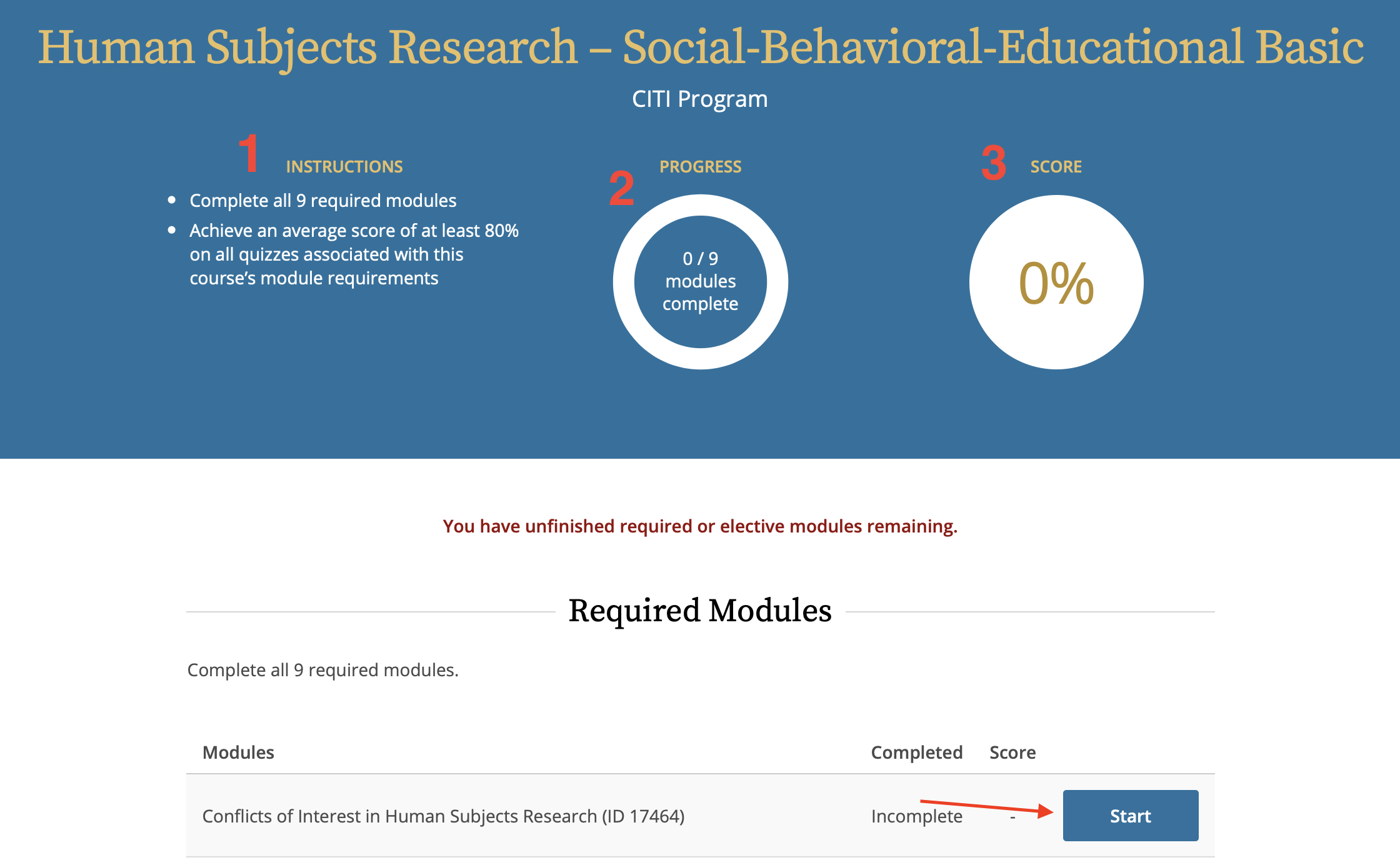

Click the
Start button for the first incomplete required module to begin the course.
Some modules offer multiple formats of display.
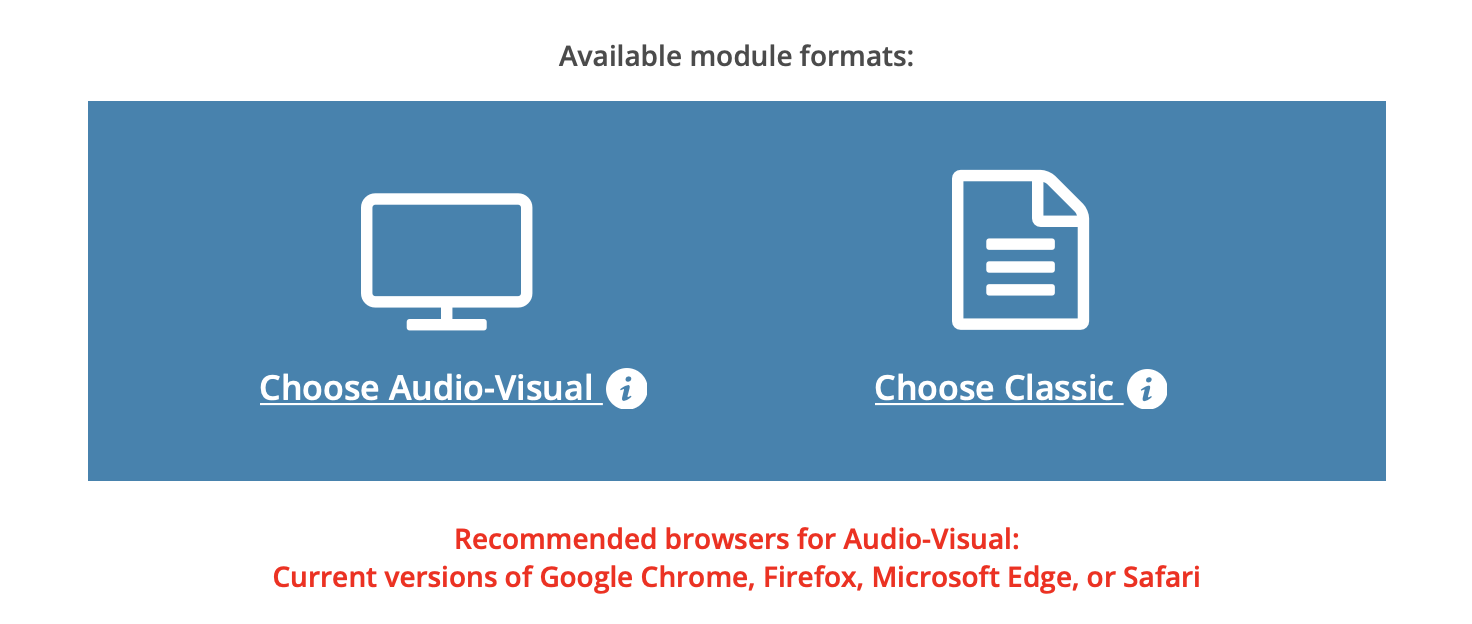

- Audio Visual - For learners who prefer a more dynamic visual presentation, with optional audio narration. Suitable for the larger screens of desktops and laptops.
- Classic - For learners who prefer a more static text and image format. Suitable for any screen size, screen readers, and slower connections.
After reviewing the module content take the quiz to move to the next required module.
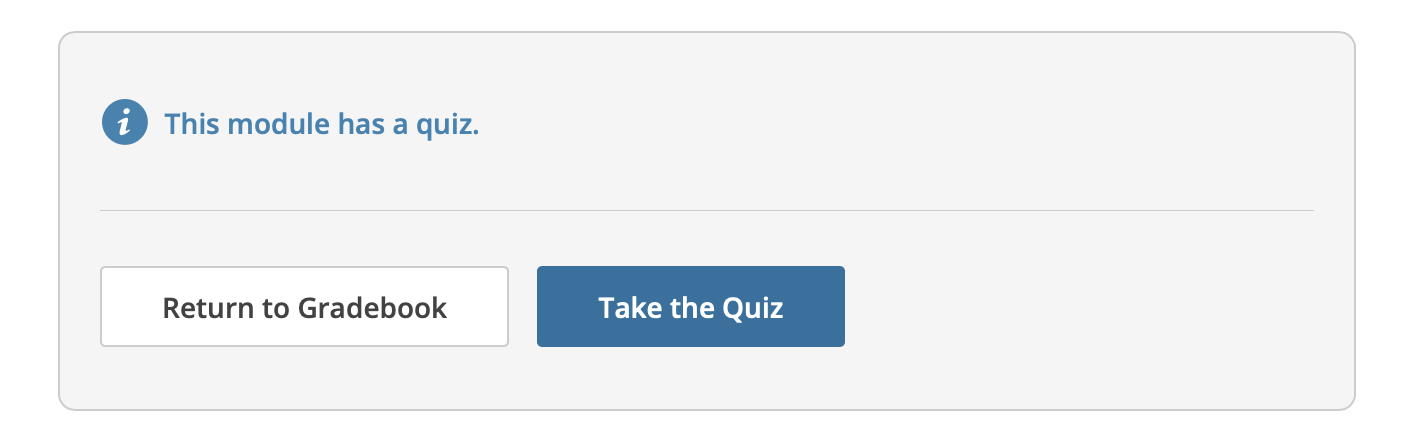


You can also access your completion records through the
Records tab which provides the completion records for all course completions on your account.
Each records includes;
- Stage - if applicable this list the stage of course such as basic or refresher
- Record ID - a unique number assigned to this completion
- Passing Score - the score required by the institution to pass
- Your Score - the score you achieved to meet passing requirements
- Start Date - the date you started the course
- Completion Date - the date you completed the course
- Expiration Date - if applicable, the date the institution has set for this course to expire
- Gradebook - a link to review the modules in the gradebook or take additional optional modules
- Completion Record - provides access to your completion documents
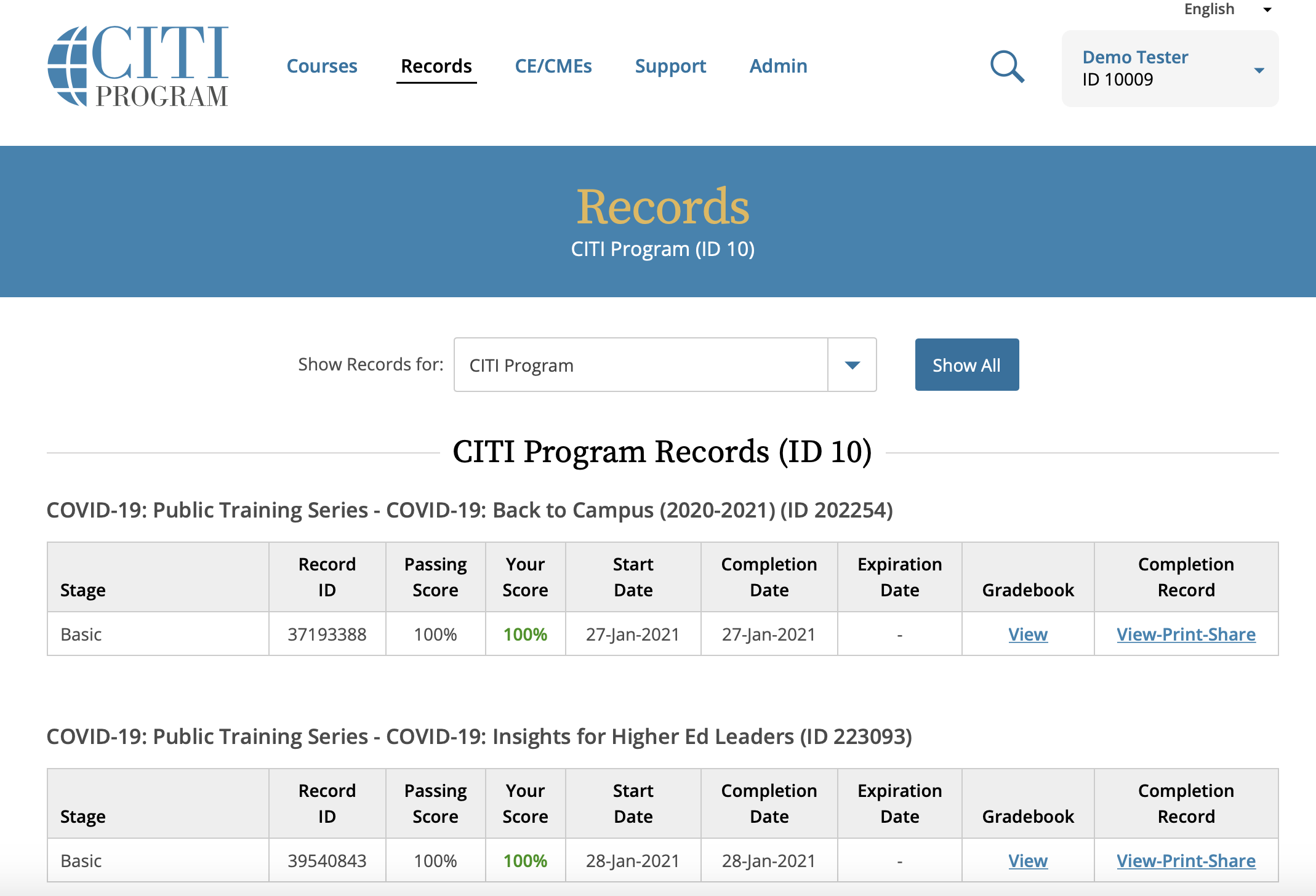
To access the completion documents click on View-Print-Share under Completion Record.
CITI Program offers two different documents to reflect a course completion:
-
Completion Reports are transcripts that include all quiz scores. Part 1 shows scores at the time you completed and passed the course. Part 2 reflects any subsequent quiz attempts.
-
Completion Certificates are diplomas that do not include quiz scores. They are more suitable for sharing on sites like LinkedIn.
Each Completion Report and Completion Certificate has a unique "verify" link that you can send to others to share your results (or use for online posting).
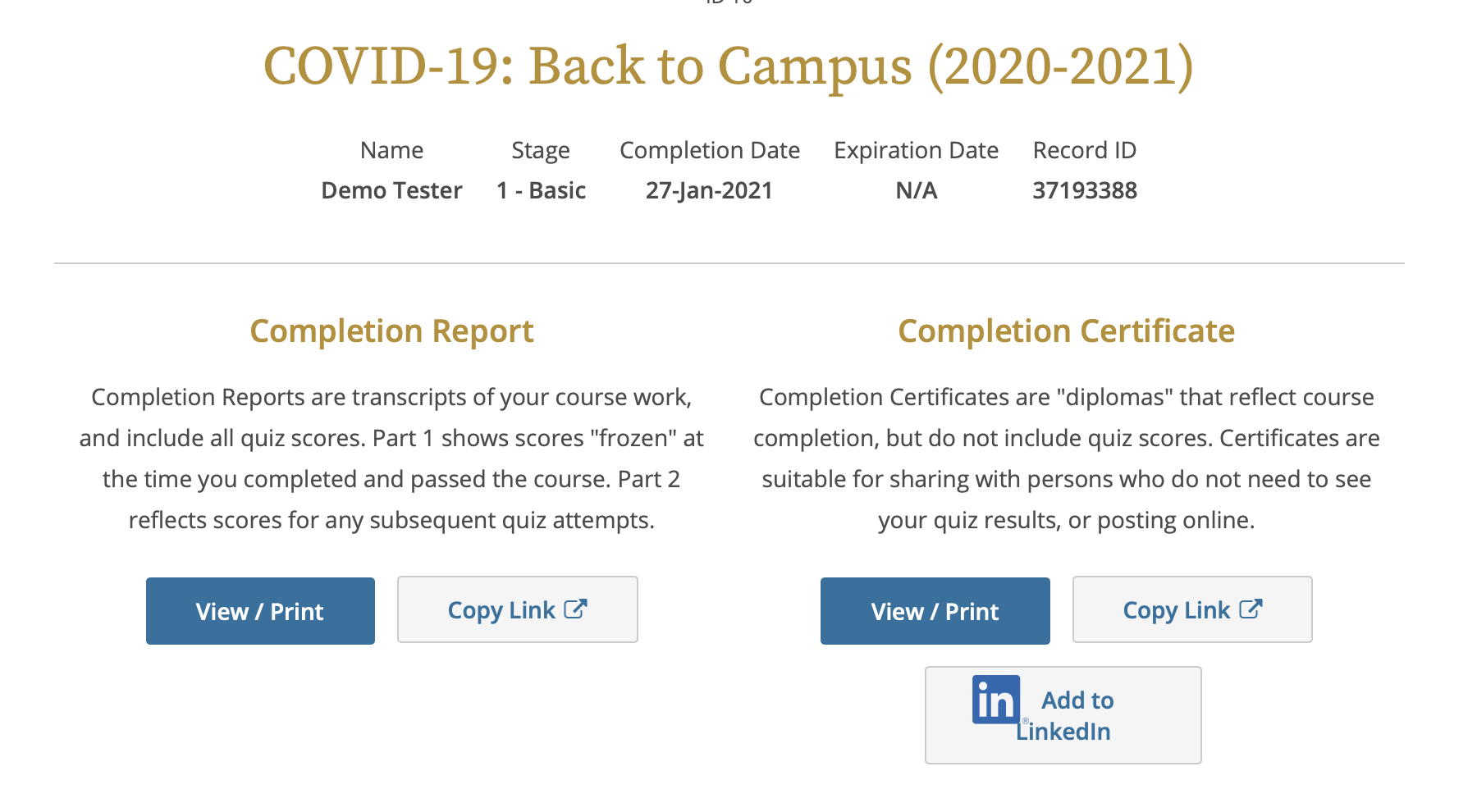
We store information about you, such as your name and your preferred email address(es).
The institutions with which you are affiliated also request that we collect information about you for reporting and record purposes.
To access your profile information click on the drop down arrow next to your name at the top right of the page.
Select
Profiles.
The Profiles Page is divided into 2 sections;
Member Profile includes the information on your CITI Program account.
To access your Member Profile information click on the View or Edit link.
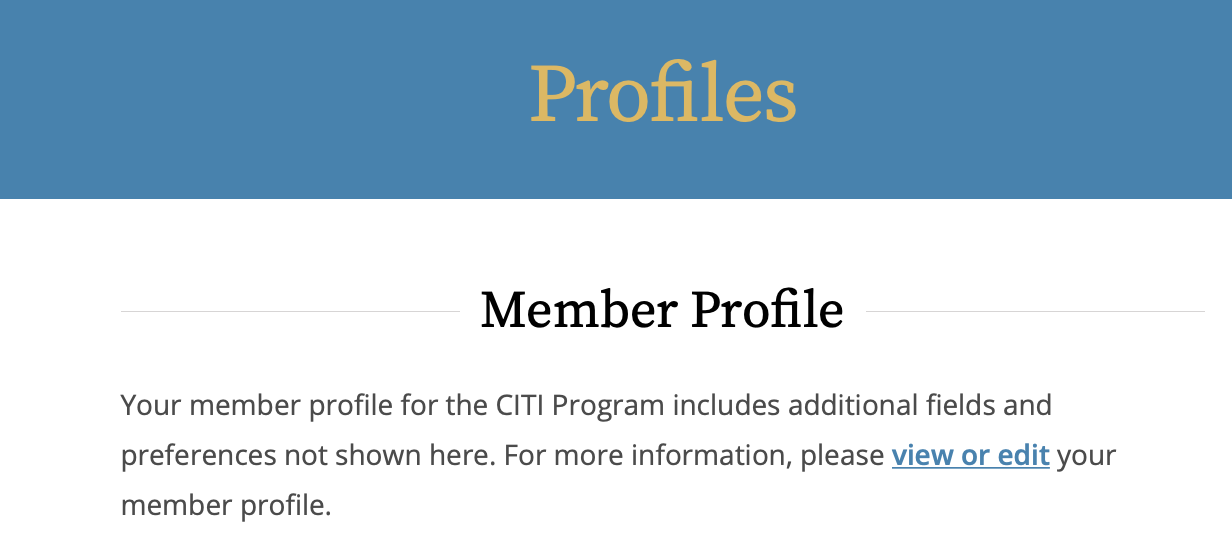

The Institutional Profiles contains information that was requested by the institution sponsoring your course access. These information fields are customized per institution.
Click the Edit Profile button next to the institution name to update your Institutional Profile.
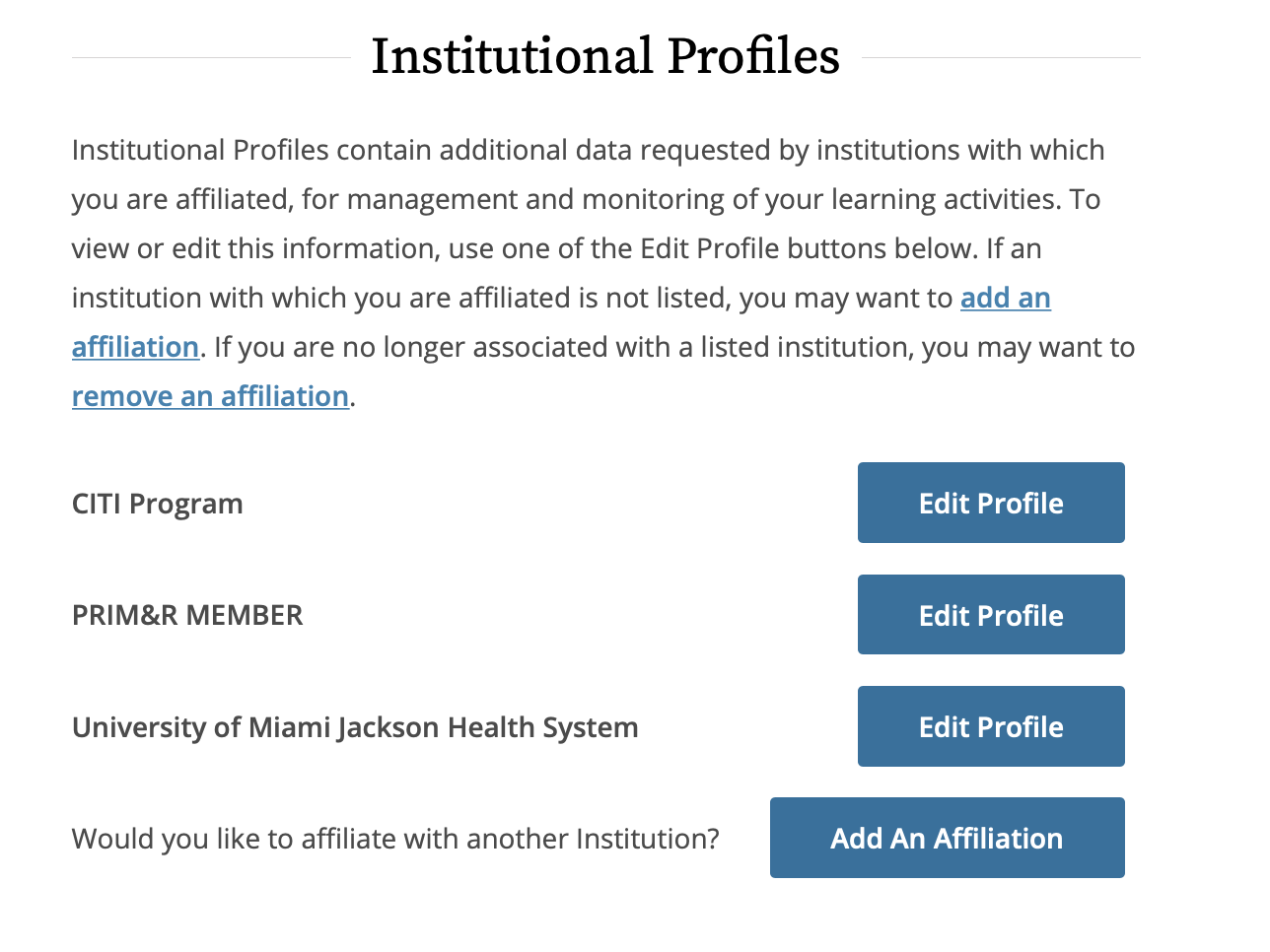
Obtaining Continuing Education Credits
Return to Contents

You can enable Continuing Education options by clicking on CE/CMEs .
Note that purchase of Continuing Education credits is not required for CITI Program course completions. This is an optional service provided to professionals who wish to purchase CEs for CITI Program courses that they have completed.
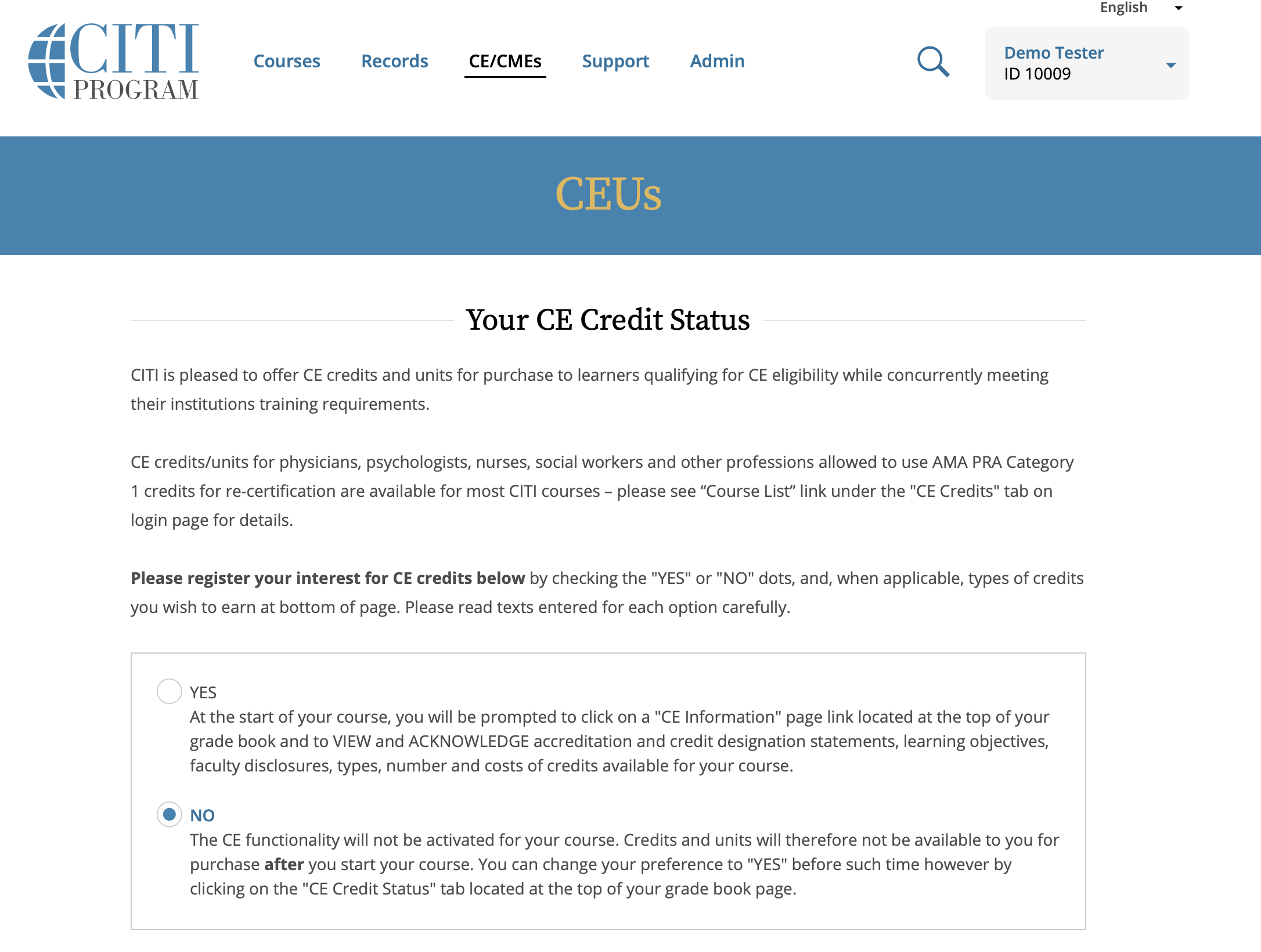
Please visit our Support Center Continuing Education section for more information on obtaining CE/CME credits through your CITI Program courses.

The
CITI Program Support Center offers 24/7 support for frequently asked questions.
You can contact our support team by clicking on the Support tab and filling out the email request form or emailing us at support@citiprogram.org
Phone support is also available, by calling 888.529.5929 (Mon - Fri, 8:30 a.m. - 7:30 p.m. U.S. Eastern Time).
Admin
Click here if your account contains an Admin menu tab